-
Ostatnio przeglądający 0 użytkowników
- Brak zarejestrowanych użytkowników przeglądających tę stronę.
-
Podobna zawartość
-
[amxx] tworzenie paczek/konfiguracja serwerów/pisanie pluginów na serwery CS 1.6
Przez Boski Z Polski,
- pluginów
- serwerów/pisanie
- (i 3 więcej)
- 3 odpowiedzi
- 555 wyświetleń
-
- 5 odpowiedzi
- 779 wyświetleń
-
- 0 odpowiedzi
- 426 wyświetleń
-
- 0 komentarzy
- 544 wyświetleń
-
- 0 odpowiedzi
- 1909 wyświetleń
-


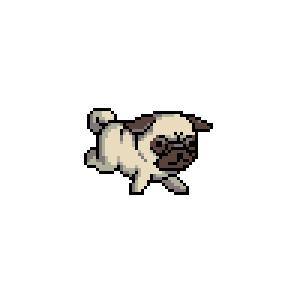
Rekomendowane odpowiedzi
Jeśli chcesz dodać odpowiedź, zaloguj się lub zarejestruj nowe konto
Jedynie zarejestrowani użytkownicy mogą komentować zawartość tej strony.
Zarejestruj nowe konto
Załóż nowe konto. To bardzo proste!
Zarejestruj sięZaloguj się
Posiadasz już konto? Zaloguj się poniżej.
Zaloguj się